How to Fix Windows Blue Screen of Death (BSOD) Errors After Updates
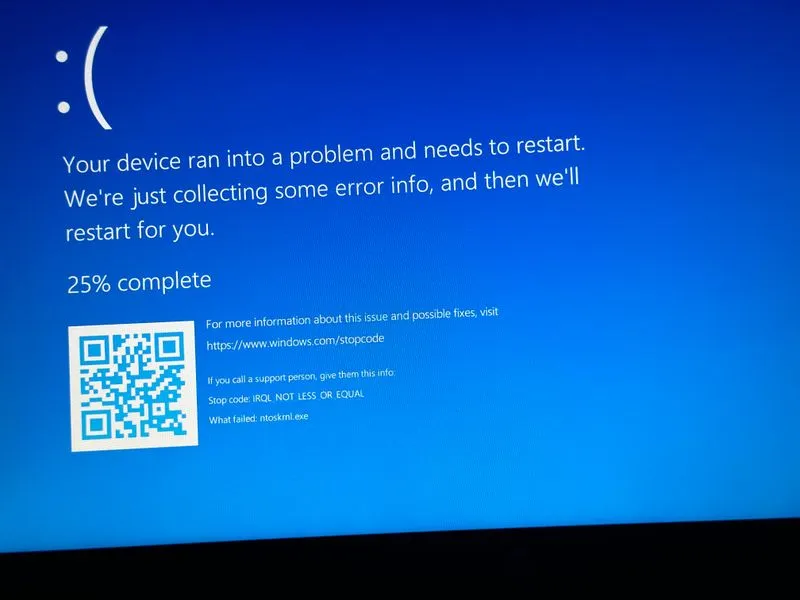
Are you encountering the Blue Screen of Death (BSOD) on your Windows PC? You're not alone. After recent Windows updates, users worldwide have reported an increase in BSOD errors, disrupting workflows and causing data loss.
In this guide, we’ll explain the common causes of BSOD, the latest updates causing issues, and provide step-by-step solutions to help you resolve this frustrating error.
What Causes BSOD Errors on Windows?
The Blue Screen of Death occurs when Windows encounters a critical error it cannot recover from, forcing the system to restart. Common reasons include:
- Outdated or Corrupted Drivers: Incompatible drivers failing to communicate with hardware.
- Problematic Windows Updates: Updates causing conflicts with system configurations.
- Hardware Failures: Defective RAM, GPU, or storage devices.
- Overheating Issues: Especially during intensive tasks like gaming or video editing.
How to Identify BSOD Errors?
Windows provides specific error codes, such as:
- IRQL_NOT_LESS_OR_EQUAL
- PAGE_FAULT_IN_NONPAGED_AREA
- KMODE_EXCEPTION_NOT_HANDLED
These codes can help pinpoint the source of the issue.
How to Fix Windows Blue Screen Errors (Step-by-Step)
1. Roll Back Problematic Updates
If BSOD started after installing a Windows update, uninstall it:
- Step 1: Press Win + I to open Settings.
- Step 2: Go to Update & Security > Windows Update > View Update History.
- Step 3: Click Uninstall Updates, select the recent update, and uninstall it.
2. Update Drivers
Outdated drivers are a common cause of BSOD. Update them as follows:
- Step 1: Press Win + X and select Device Manager.
- Step 2: Locate devices with a yellow exclamation mark.
- Step 3: Right-click the device > Update Driver > Search Automatically for Updated Driver Software.
Use third-party tools like Driver Booster for automatic updates.
3. Perform a Clean Boot
A clean boot can identify third-party software conflicts:
- Step 1: Press Win + R, type
msconfig, and hit Enter. - Step 2: Go to the Services tab, check Hide all Microsoft services, and disable remaining services.
- Step 3: Restart your computer.
4. Check for Hardware Issues
Faulty hardware can trigger BSOD:
- Test Your RAM: Use Windows Memory Diagnostic (
mdsched.exe) to check for memory issues. - Check Disk Health: Open Command Prompt as an administrator, type
chkdsk /f /r, and press Enter. - Monitor Temperatures: Use tools like HWMonitor or Core Temp to ensure your system isn’t overheating.
5. Adjust In-Game or Software Settings
For gamers and professionals using high-performance software:
- Lower graphic settings in games or resource-heavy applications.
- Disable overclocking in BIOS/UEFI settings.
6. Update Windows and Java
Ensure all software is up to date:
- Step 1: Open Settings > Update & Security > Windows Update. Click Check for Updates.
- Step 2: Download the latest version of Java from Java’s official website if required.
Why Is BSOD Happening More Frequently After Updates?
Microsoft releases updates to improve performance and security, but sometimes they unintentionally cause conflicts, especially on older hardware. Many users have reported BSOD issues after installing the latest cumulative updates.
Community Tips for BSOD Fixes
Tech enthusiasts have shared their tips for resolving BSOD:
- “Disabling fast startup fixed my issue,” shared one Reddit user.
- Another recommended, “Run a clean install of Windows as a last resort if nothing works.”
Frequently Asked Questions
1. Can BSOD damage my computer?
No, BSOD is a protective measure to prevent further hardware or software damage.
2. How do I recover data after BSOD?
Restart in Safe Mode and back up your files to an external drive or cloud storage.
3. Should I reinstall Windows?
Reinstalling Windows should be your last option if all other solutions fail.
Conclusion
The Blue Screen of Death can be alarming, but with the right approach, it’s fixable. Whether you’re rolling back updates, updating drivers, or diagnosing hardware issues, these steps will help you restore your system’s stability.
If the issue persists, consider contacting Microsoft Support or visiting local tech repair services.
Don’t let BSOD stop you—fix it and get back to work today!
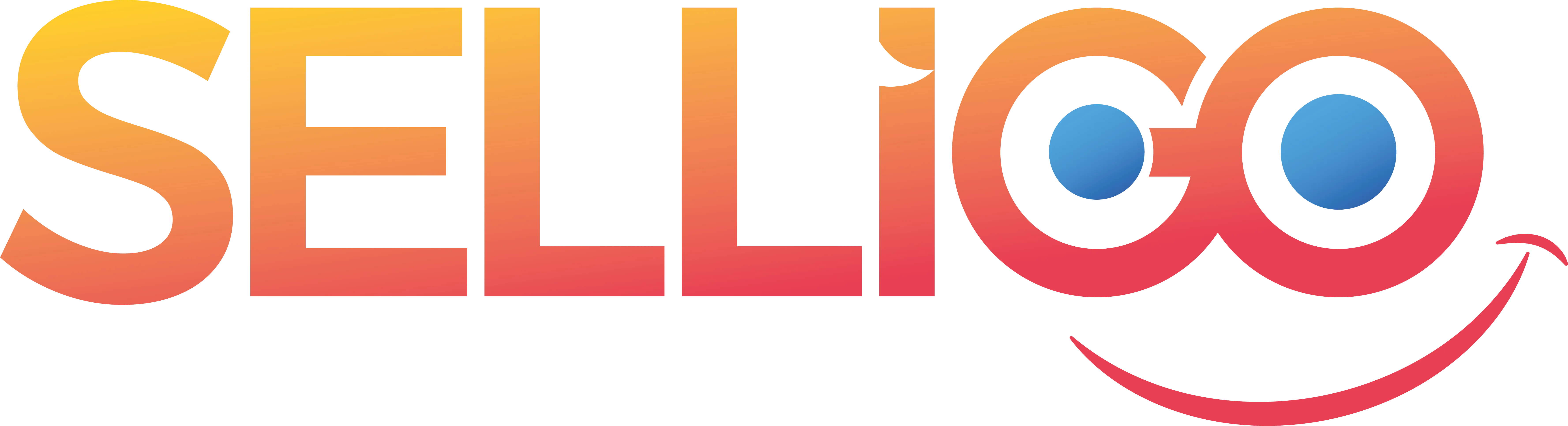
Comments