Common Valorant FPS Drops: Causes and Fixes

21.01.2025 — Gaming News
Valorant, the popular tactical shooter from Riot Games, has gained millions of players worldwide. However, many players report sudden FPS drops during matches, negatively affecting their gameplay experience. This issue can turn intense firefights into frustrating lag-fests, making a smooth experience crucial for competitive play.
This article explores the common causes of FPS drops in Valorant and provides practical solutions to ensure optimal performance.
What Causes FPS Drops in Valorant?
FPS (frames per second) drops occur when your computer struggles to render the game smoothly. Common reasons include:
- Outdated Graphics Drivers: Drivers not optimized for the latest Valorant updates.
- Background Applications: High CPU or memory usage by other programs.
- Incorrect Game Settings: High graphics settings on low-end systems.
- Thermal Throttling: Overheating components, especially during long gaming sessions.
- Internet Connectivity Issues: Network instability causing lag spikes often mistaken for FPS issues.
How to Fix FPS Drops in Valorant
1. Update Graphics Drivers
Keeping your GPU drivers updated is essential for smooth gameplay.
- Step 1: Identify your GPU (NVIDIA, AMD, or Intel).
- Step 2: Visit the official driver support site for your GPU (e.g., NVIDIA GeForce Experience, AMD Adrenalin).
- Step 3: Download and install the latest driver updates.
2. Optimize In-Game Settings
For the best performance, adjust Valorant’s settings:
- Open Settings > Video > Graphics Quality.
- Set Material Quality, Texture Quality, and Detail Quality to Low.
- Turn off Vignette, V-Sync, and Anti-Aliasing.
- Enable Multithreaded Rendering if you have a multi-core CPU.
3. Close Background Applications
Unnecessary applications consume resources that Valorant could use.
- Step 1: Open Task Manager (Ctrl + Shift + Esc).
- Step 2: Check for high CPU or memory usage apps.
- Step 3: Right-click and select End Task for non-essential programs.
4. Lower Windows Graphics Settings
Adjust Windows settings for better gaming performance:
- Step 1: Press Win + I, go to System > Display > Graphics Settings.
- Step 2: Add Valorant and set it to High Performance.
- Step 3: Disable Hardware-accelerated GPU scheduling if enabled.
5. Prevent Overheating
Overheating can cause your CPU or GPU to throttle, leading to FPS drops:
- Clean dust from your PC or laptop using compressed air.
- Ensure proper airflow and consider using a laptop cooling pad.
- Monitor temperatures with tools like HWMonitor or MSI Afterburner.
6. Improve Network Stability
While FPS drops are hardware-related, poor internet can worsen the issue.
- Use an Ethernet connection instead of Wi-Fi.
- Restart your router to refresh the connection.
- Close background downloads or streaming services.
Bonus Tips
Disable Fullscreen Optimization:
- Right-click the Valorant shortcut and select Properties.
- Go to the Compatibility tab and check Disable Fullscreen Optimizations.
Set Valorant to High Priority:
- Open Task Manager while Valorant is running.
- Right-click the Valorant process, choose Set Priority, and select High.
Community Solutions
Valorant players have shared additional tricks to boost FPS:
- “Clean install your GPU drivers using tools like Display Driver Uninstaller (DDU),” one Reddit user suggested.
- “Disabling in-game overlays like Discord or GeForce Experience improved my FPS significantly,” said another.
Conclusion
Valorant FPS drops can stem from several issues, but with the right tweaks, you can significantly improve performance. Whether it’s updating drivers, adjusting settings, or ensuring proper cooling, these steps will help you enjoy smoother gameplay and stay competitive.
If problems persist, consider upgrading your hardware or reaching out to Riot Games support for further assistance.
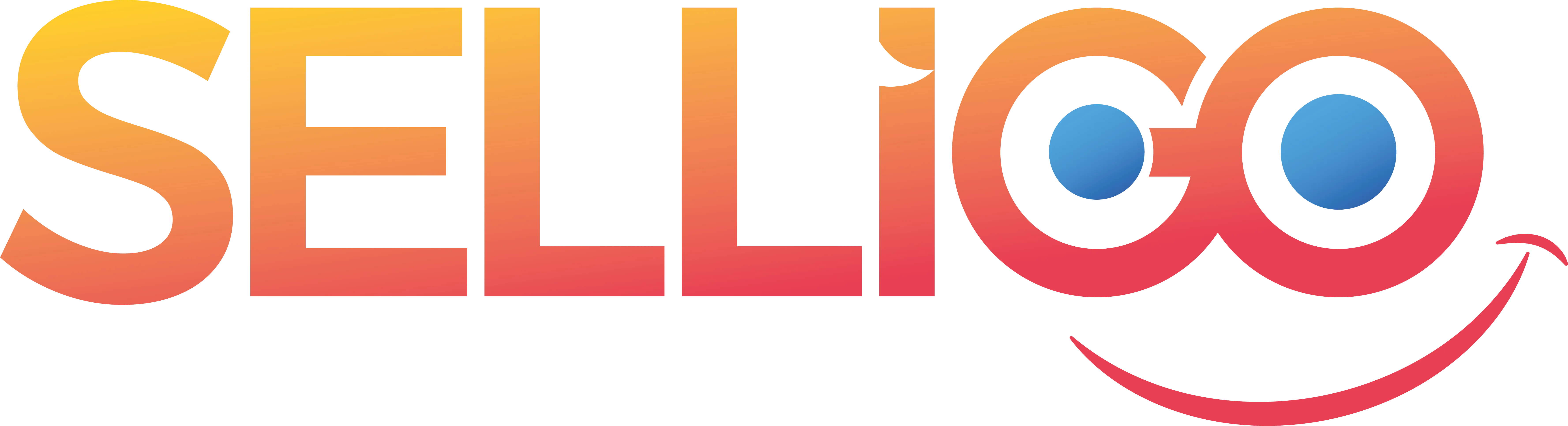
Comments